
Getting Started with j2create
Open j2create from your J2launchpad.
A blank j2create document will load, ready for you to begin creating.

Adding Text
Click anywhere on the page and type.
Resize, rotate, or copy text:
Double-click the text.
Use the blue corner boxes to resize, the curved arrows to rotate, and the small blue + button to copy.
To delete text, select it and press Delete on your keyboard.

Edit text appearance:
Ensure the text is selected (double-click).
Use the text editing tools on the right-hand side to change the font, size, alignment, and other styling.

Adding Lines or Shapes
Select the drawing tool from the right-hand menu.
Choose your shape or line type.

Use the shape editing menu to adjust:
Outline colour
Fill colour
Outline size
Opacity

Click and drag on the page to draw your shape.
To adjust the shape later, use the Select tool, then resize or delete as needed.
Adding a Picture
Click the Picture tool.

Browse available images:
My Files (default)
Shared Files
Google Safe Search

Click and drag the image onto your page.
Adjust using the blue handles:
Corners: resize
Side boxes: crop
Curved arrows: rotate
Blue + button: duplicate

To delete, select the picture and press Delete.
Additional picture options:
Change the outline shape, add rounded edges, or apply frames using the picture editing menu.

Creating Jigsaw Activities
Select a picture on your page.
Open the picture editing menu and click Convert to Jigsaw.
Choose the number of pieces and difficulty level.
To revert, click Convert to Photo.

Using Wordlists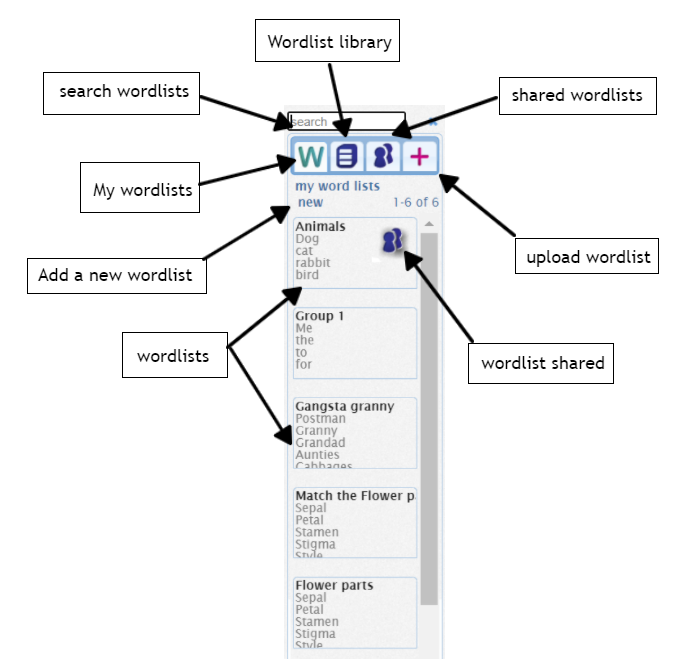
Creating a Wordlist:
Click the Wordlist button at the top of the page.

Click New, give your wordlist a name, and add your words.
Click Save.

Sharing a Wordlist:
Hover over the wordlist, click the blue i icon, and choose Share.
Share with individuals, teaching classes, registration classes, or your whole school.

Adding a Wordlist to j2create:
Open the Wordlist button.
Select a shared wordlist.
Words will appear at the bottom of the page.
Click a word to add it to your j2create page.
Text-to-speech is available for all wordlist entries.

Editing Wordlists:
Click the blue spanner icon (bottom left) to:
Adjust text size.
Edit the current list.
Add a new list.

